インストールに関する不具合の一覧 |
- 『認証回数を超えています』とエラーがでます
- エラーコード(3000番台/6000番台)が出て動作が進まない
- HMP動画プレイヤーに関する不具合
- インストールに関する不具合
- Silverlightに関する不具合
- その他エラー対処の一覧
HMP動画プレイヤーがうまくインストールできません
Internet Explorerでインストールがうまくいかない場合は「管理者として実行」する方法をご確認ください。
手順1:Windowsのスタートボタンをクリック→「すべてのプログラム」をクリックしてください。
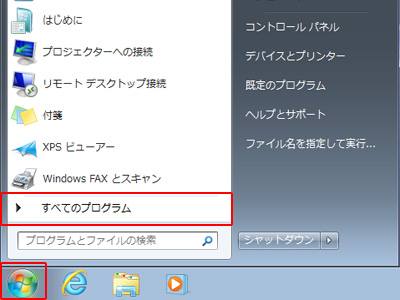
手順2:[Internet Explorer]を右クリック→[管理者として実行]をクリックしてください。
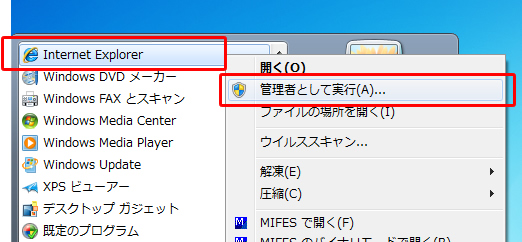
HMP動画プレイヤーの、Safari 6.1以降でのインストールについて
Safari 6.1以降をお使いの場合、セキュリティ設定の仕様により初期設定の状態ではPlayerのインストールを行なう事ができません。
このような場合は、セキュリティ設定を変更し、Playerのインストールをお試し下さい。
※インストール完了後は変更した設定を元に戻してご利用ください。
手順1:Safariの環境設定「セキュリティ」の項目からプラグインの設定画面を開きます。

手順2:プラグイン設定一覧より「Silverlight」を選択し、右側の項目リストに表示されている「WSのURL」を選択。

手順3:ドロップダウンリストより「安全ではない方法で実行」に切り替えます。

HMP動画プレイヤー再インストール時に「すでにインストールされています。インストール済みのアプリケーションを実行してください」と表示される
WindowsOSの場合
HMP動画プレイヤーをアンインストールした後、HMP動画プレイヤーを再インストールする際に「すでにインストールされています。インストール済みのアプリケーションを実行してください」と表示され再インストールできない場合があります。
再インストールするためには以下の手順をお試し下さい
C:\Users\*ログインユーザー名*\AppData\Local\Microsoft\Silverlight\OutOfBrowser\
内に、インストール情報である「"**********.wspr.webstream.ne.jp"」が1つだけ残っている場合、それを削除して下さい。
※「**********」は数字10桁になります。
1つだけの場合
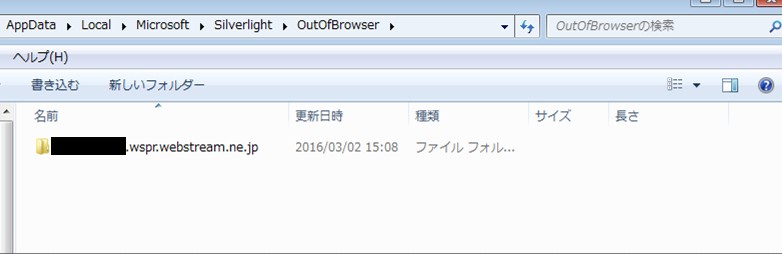
Silverlightを使用して作成されている同様のアプリケーションがインストールされている場合、 **********.wspr.webstream.ne.jp フォルダが複数存在することがあります。
複数のフォルダが存在する場合は中のフォルダを開き、HMP動画プレイヤーのアイコンが存在するフォルダを削除して下さい
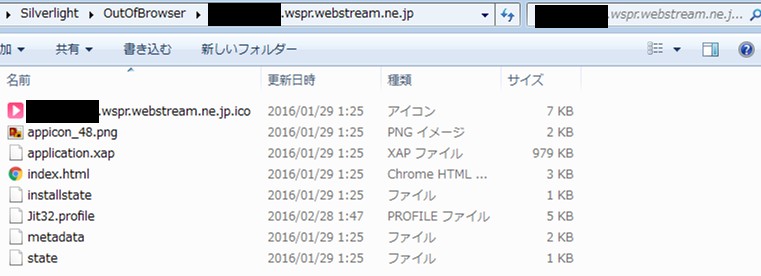
その後、Internet Explorerにて【HMP動画プレイヤー】のインストールを行います
MacOSの場合
ダウンロードされた「HMP動画プレイヤー.app」を選択し「ゴミ箱に入れる」をクリックします
上記のことを試しても、同様の症状が出る場合は以下をお試し下さい
ダウンロードされた「HMP動画プレイヤー.app」が無い状態で「ライブラリ」→「Application Support」→「Microsoft」→「Slverlight」→「OutOfBrowser」の中にある
HMP動画プレイヤーをインストールした日時の「*********.wspr.webstream.ne.jp」フォルダを削除して下さい
その後、HMP動画プレイヤーのインストールを行います
HMP動画プレイヤーをインストールしようとしても、毎回、Silverlightのインストールの画面になる
この作業は、ChromeなどのInternetExplorer以外のブラウザで作業することはできません。
InternetExplorer(9以上)のブラウザを使用して、作業を行ってください。
HMP動画プレイヤーをアンインストールしたい
WindowsOSの場合
「コントロールパネル」→「プログラムの追加と削除(プログラムと機能)」→「HMP動画プレイヤー」を選択し、アンインストールします
MacOSの場合
ダウンロードされた「HMP動画プレイヤー.app」を選択し「ゴミ箱に入れる」をクリックします


