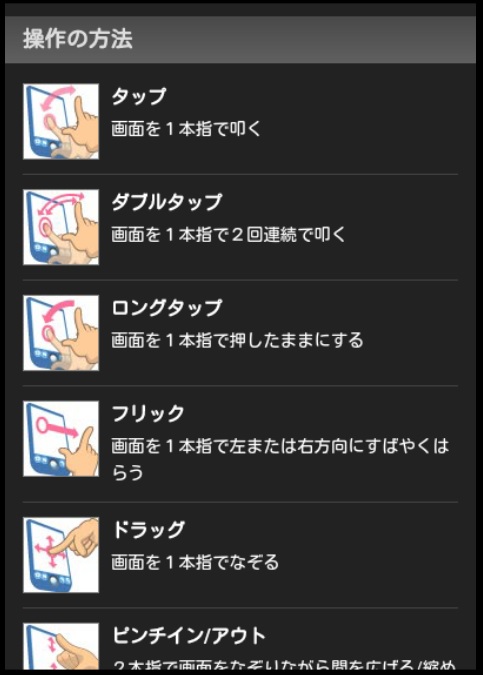ブラウザビューアとは
ブラウザビューアとは、Webブラウザ上で直接「電子書籍コンテンツ」を読むことが出来る機能です。
ブラウザビューアに対応した電子書籍コンテンツは、ダウンロード操作をしなくても、
Webサイトを
閲覧されているWebブラウザ上に直接コンテンツが表示され、そのまま
読み進めることが出来ます。
ブラウザビューアの使用方法については本ページに示されている下記の各内容をごらんください。
ブラウザビューアの使用方法について
このページでは、ブラウザビューアの使用方法についてご紹介いたします。
PC端末/タブレット端末でのご使用方法について
PC端末/タブレット端末でのご使用方法についてご紹介いたします。
ブラウザビューアの起動方法について
(1)マイページ内の「ダウンロード・ストリーミング」から購入作品一覧ページへ入ります。

(2)ダウンロード画面内にある【ブラウザで見る】ボタンをクリックする事で作品が表示されます。
ブラウザビューアの操作方法について
PC端末/タブレット端末での操作方法についてご紹介いたします。
1.画面の基本操作
画面の操作には、マウスキーおよび方向キーを使用します。
・前のページへ戻る| 画面右部をクリック or 方向キー右
・設定メニュー表示| 画面中央部(*1)をクリック
(*1)マウス操作の場合、マウスカーソルがギアの形で表示されます
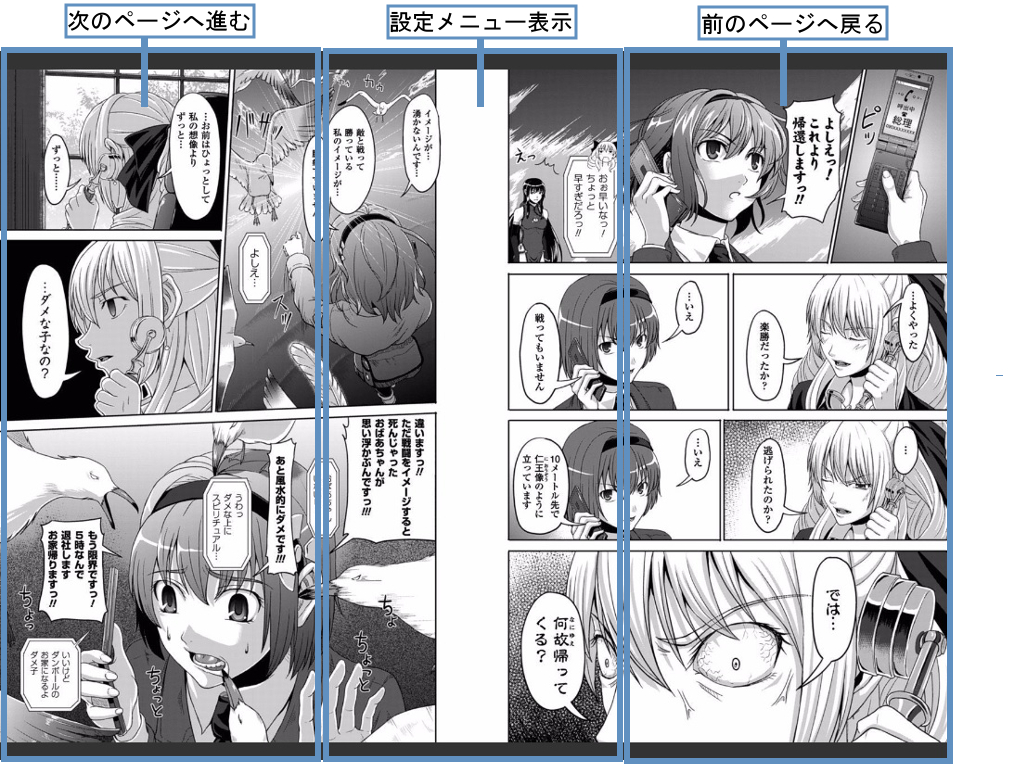
2.設定メニュー画面各機能の名称と役割




 /縮小
/縮小
表示されるまでとなります。変更できない場合には、ボタンはご使用できません。

(ご利用のWebブラウザによっては切り替えられない場合があります。)

表示され、ページ移動スライダーの操作中には移動先ページ番号が表示されます。


2.1. もくじ
もくじ
2.1.1. もくじが設定されていた場合

もくじの全てが画面に収まらない場合、リスト画面右側のスクロールスライダーで表示位置を調整することができます。
項目をクリックするとメニューを閉じて対応するページに移動します。
2.1.2. もくじが設定されていない場合

もくじが設定されていない旨のメッセージが表示されます。
2.2. しおり
しおり
2.2.1.  しおり保存
しおり保存
しおりアイコンをクリックすることで、現在閲覧中のページ位置にしおりを保存することができます。
しおりは2箇所まで保存することができます。既に保存しているしおりを保存する場合、上書き確認ダイアログが表示されます。
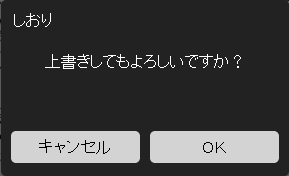
「OK」を選択すると、しおりを上書き保存します。「キャンセル」を選択すると、しおりの保存を中止します。
2.2.2. しおり移動
しおりサブメニューのページ番号部分を選択すると、該当ページに移動します。
2.2.3. しおり削除
しおりサブメニューの「すべての登録を削除」を選択すると、削除確認ダイアログが表示されます。
(しおりが1箇所も保存されていない場合、「すべての登録を削除」ボタンはご使用できません。)

「OK」を選択すると、登録されている全てのしおりを削除します。「キャンセル」を選択すると、しおりの削除を中止します。
2.3. 設定
設定
2.3.1. 表示切り替え
横長で表示する場合の、表示方法を選択します。
(現在選択されている方が赤色で表示されます。)
2.3.1.1.  単ページ表示
単ページ表示
画面の幅に合わせて1ページ分を表示します。ドラッグすることにより、隠れている部分を表示することができます。
2.3.1.2.  見開き表示
見開き表示
画面に合わせて2ページ分を表示します。(コンテンツの設定によっては1ページ分しか表示されない場合もあります。)
2.3.2.  次話検索
次話検索
次話検索が利用可能な場合にご使用可能となります。選択することで次話検索を実行します。
設定により表示内容は様々ですが、検索結果はダイアログで表示します。
【例1】失敗

【例2】次話あり

2.3.3.  ヘルプ
ヘルプ
ヘルプページに移動します。
2.3.4. バージョン情報
ビューアのバージョン番号を表示しています。
iPhone/Android端末でのご使用方法について
iPhone/Android端末でのご使用方法についてご紹介いたします。
ブラウザビューアの起動方法について
(1)マイページ内の「ダウンロード・ストリーミング」から購入作品一覧ページへ入ります。

(2)ダウンロード画面内にある【ブラウザで見る】ボタンをクリックする事で作品が表示されます。
ブラウザビューアの操作方法について
iPhone/Android端末での操作方法についてご紹介いたします。
1.タッチ操作名称

2.コンテンツの閲覧操作
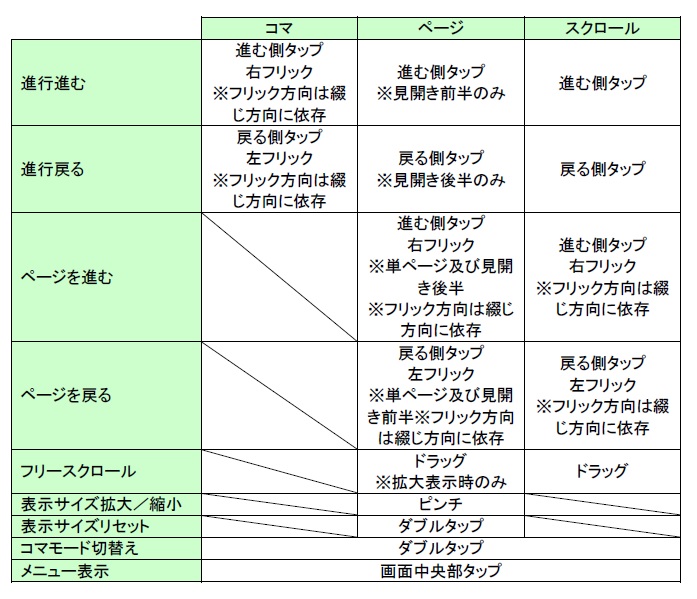
3.メニュー画面各機能の名称と役割


3.1. 機能
機能メニューを表示します。


3.2. しおり
3.2.1. しおりをはさむ
しおりとして2つのページ情報を保存します。


3.2.2. しおりをひらく
保存されているしおりのページへ移動ます。


3.3. 移動パネル
任意のページ(コマ)へ直接移動することができます。


3.4. もくじパネル
もくじ設定があるコンテツでを選択し、ページ移動すこときます。


3.5. 情報パネル
ビューア名称とバージョンを確認する画面です。


3.6. ヘルプページ
ビューアの操作方法を確認する画面です。